WordPressが利用しているMariaDBの中身を確認する必要が生じました。勿論、mysqlコマンドで接続してSQL queryで確認しても良いのだが、さすがにそれも面倒なのでphpMyAdminを導入することとしました。
phpMyAdminのインストール
phpMyAdminはMySQLサーバをブラウザで操作するツールです。
今回はDocumentRootにインストールしますので、ディレクトリを移動します。
- Server -
$ su kusanagi
$ cd ~/プロファイル名/DocumentRootphpMyAdminをダウンロードします。
- Server -
$ wget https://files.phpmyadmin.net/phpMyAdmin/5.2.1/phpMyAdmin-5.2.1-all-languages.tar.gzダウンロードしたファイルを展開し、ディレクトリ名を変えておきます。
- Server -
$ tar xvzf phpMyAdmin-5.2.1-all-languages.tar.gz
$ mv phpMyAdmin-5.2.1-all-languages phpmyadminこれで準備は完了です。ブラウザでアクセスしてみます。この場合、https://ホスト名/phpmyadmin/にアクセスします。以下のようにログインページが表示されればOKです。
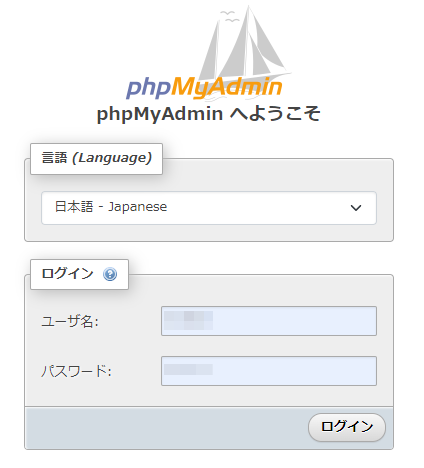
phpMyAdminへのアクセス制限
現在の状況では、どこからでもphpMyAdminのログインページにアクセスできてしまうので、制限を加えていきます。
nginxの設定ファイルを編集していきます。設定ファイルは私の環境では以下のパスにありました。
/etc/opt/kusanagi/nginx/conf.d/
この中に、プロファイル名.confというファイルが存在しています。管理しやすいようにphpMyAdmin用の設定ファイルを別途作成し、それをIncludeするという方法を採ります。
まずはphpMyAdmin.incを作成し、以下の記載を行っていきます。
- Server -
# vi /etc/opt/kusanagi/nginx/conf.d/phpMyAdmin.inclocation /my-pma/ {
allow アクセスを許可するIPアドレス;
deny all;
}私の場合は自宅サーバではなくVPSですので、自宅等のアクセス元のグローバルIPアドレスを指定します。自分のグローバルIPアドレスはこちらで確認できます。
このファイルを【プロファイル名.conf】ファイルにincludeしていきます。viでファイルを開いてSSLサーバの設定の中に以下の記載を追記します。
# vi /etc/opt/kusanagi/nginx/conf.d/プロファイル名.confserver {
listen port番号 ssl http2;
:
:
include conf.d/phpMyAdmin.inc;
}追記が完了したらnginxに設定を反映させます。
アクセス制限の確認
先ほどアクセス許可した自宅等のアクセス元以外のネットワークからアクセスが禁止されているかを確認します。ここでは手っ取り早くスマホからアクセスします。すると、
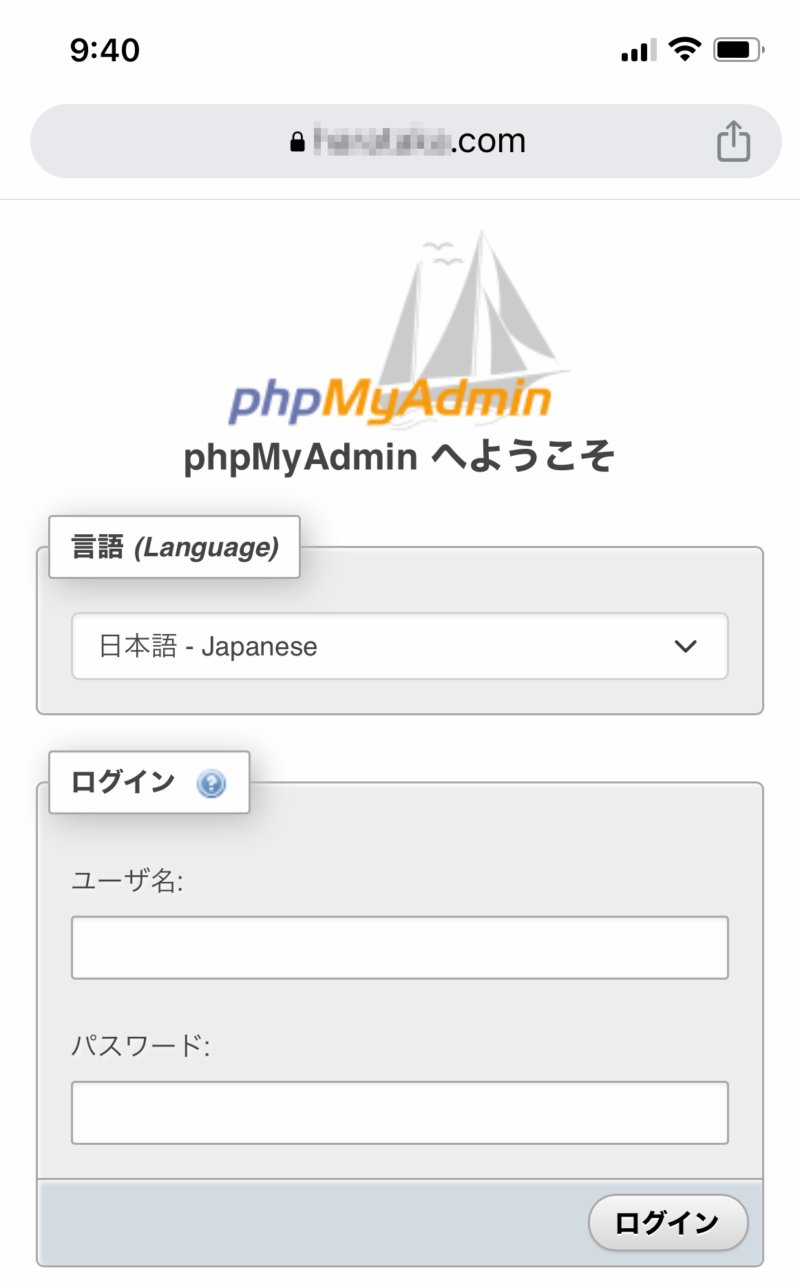
あれ??表示できてる。。。が、冷静になって考えるとWiFi接続してるから、それは当たり前ですね。アクセス許可してるネットワークの中にいるわけですし。WiFiを無効にしてキャリアのネットワークからアクセスしてみます。
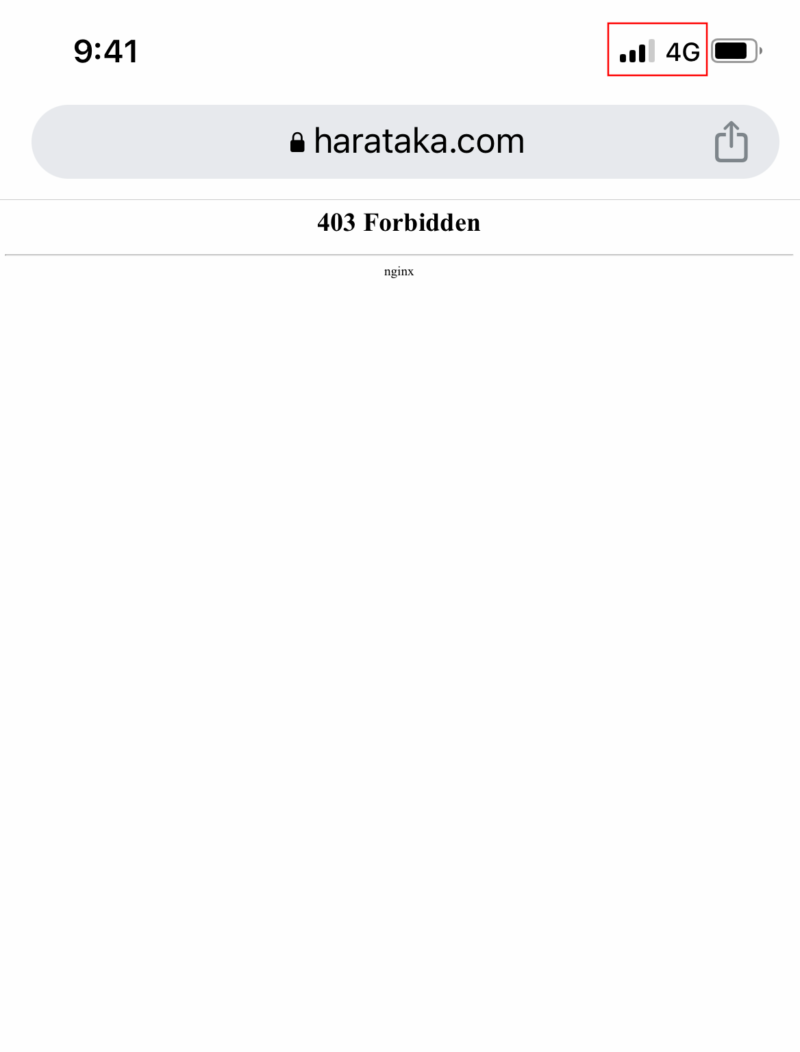
今度はキチンと403 Forbiddenが表示されました。設定は以上です。
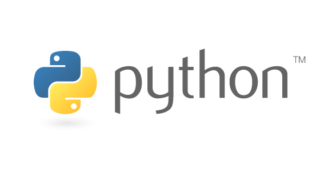






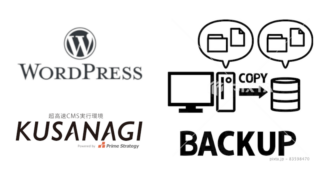



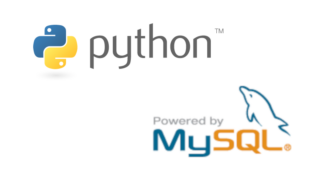
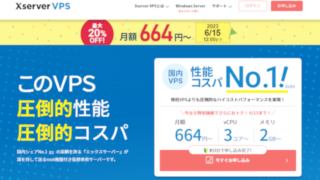
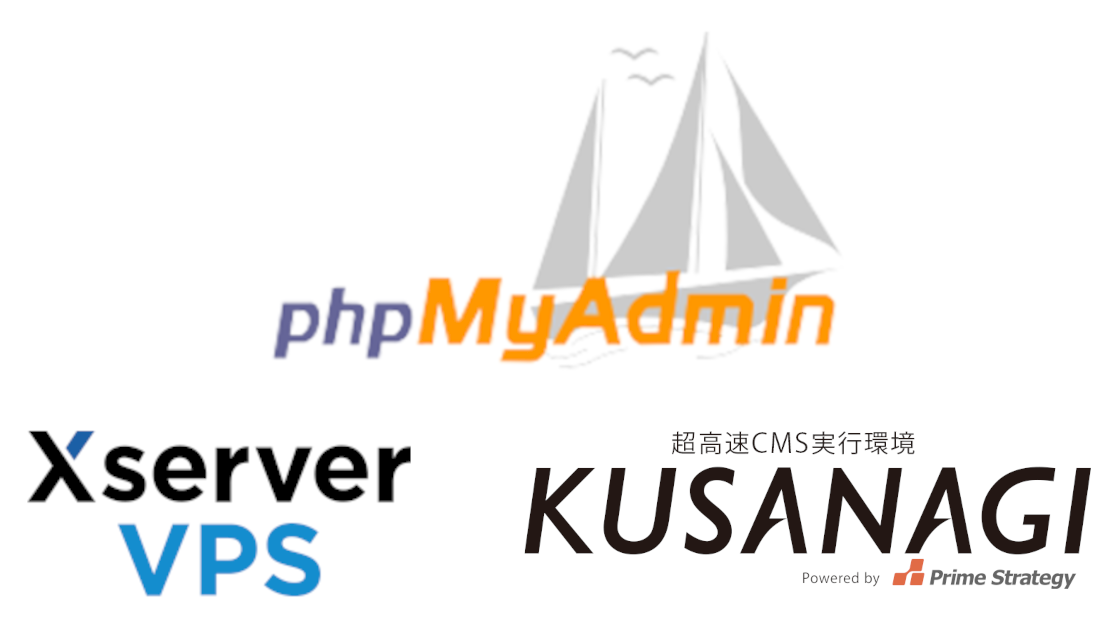


コメント