Pythonでプログラムを作成し、Webから情報を自動取得しデータベースに格納したかったため、サーバを利用したいと考えました。色々と検討しましたが、Seleniumを使ってスクレイピングがしたかったので、Xserver VPSを選択しました。セットアップやメンテナンスが簡単なレンタルサーバも検討しましたが、chromedriverのインストールができないようですので、VPSを選択しました。
Xserverとは?
エックスサーバー株式会社は、大阪府大阪市北区に本社を持つ、インターネット関連サービス事業などを行う企業である。
2004年に設立された有限会社ベットを基に、ドメイン取得サービスやレンタルサーバー事業などを行っている。
Wikipedia – エックスサーバー
さくらのVPSやConoHa VPSも検討しましたが、コスパの良さや口コミからXserverを選択。もともと持っていた独自ドメイン(このサイトのドメイン)も移管する事にしました。
Xserverの契約
Xserver VPSから申し込みをします。
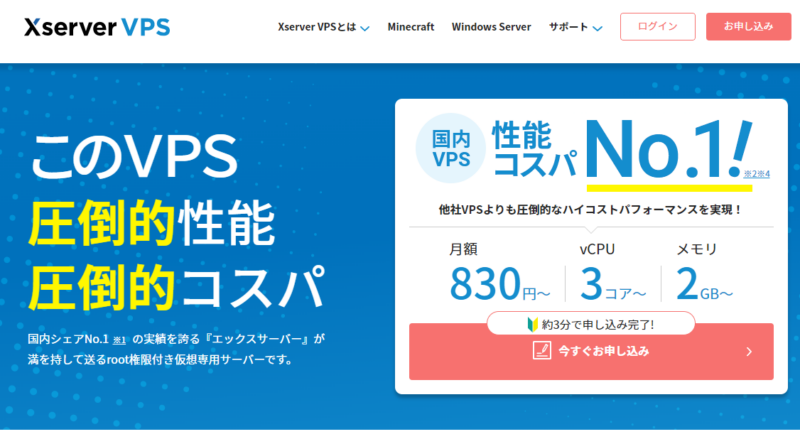
【VPSのお申し込み】でプラン等を選択します。
- イメージタイプ
使用したい環境を選びます。今回はWordPressを使う事も考えてKUSANAGI 9を選びました。LinuxディストリビューションはCentOS 8(2023年4月現在)となります。イメージタイプ以下の設定内容はセットアップ後に何度でも再インストールができます。 - rootパスワード
セットアップするLinux環境でのrootのパスワードを決めます。とても重要なので忘れないようにします。 - SSH Key
VPSにSSH接続する際の鍵を設定します。ローカル環境でssh-keygenで作成した公開鍵を登録してトライしてみましたが、上手く行きませんでしたのでここでKeyを生成することとしました。【キーを作成する】を選択し、登録方法は【自動生成】とします。名前はなんでもOKですが、これが鍵のファイル名になるので日本語は使わない方が良いでしょう。
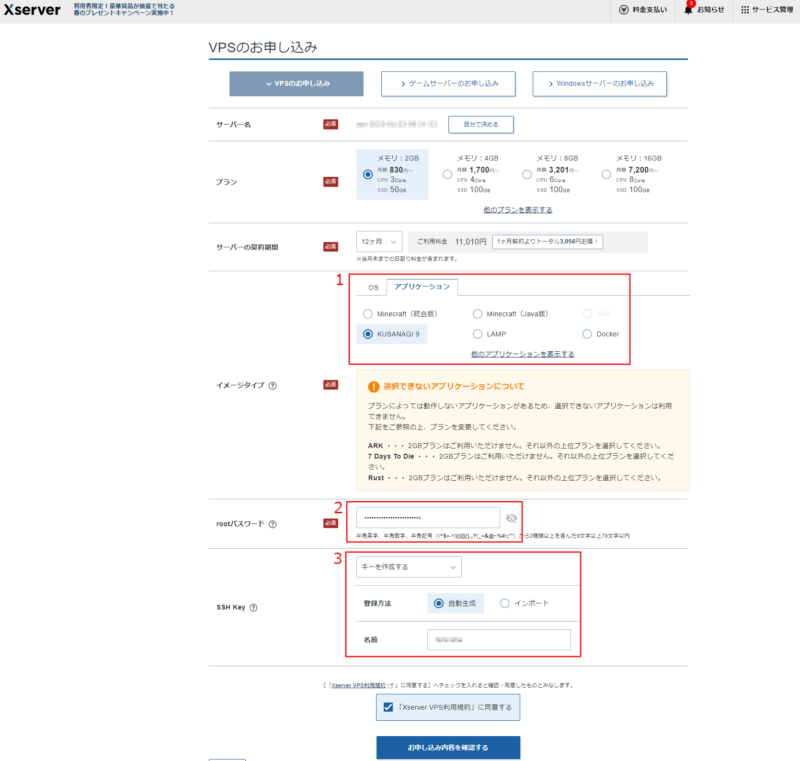
【お申込内容を確認する】をクリックすると、【秘密鍵の登録が完了しました。】という画面が表示されますので、【ダウンロードする】をクリックし、秘密鍵をダウンロードします。
秘密鍵はこの後のSSH接続で使用するので、ダウンロードされたファイルは忘れない場所、かつ他者に見られない場所に保存しておきます。
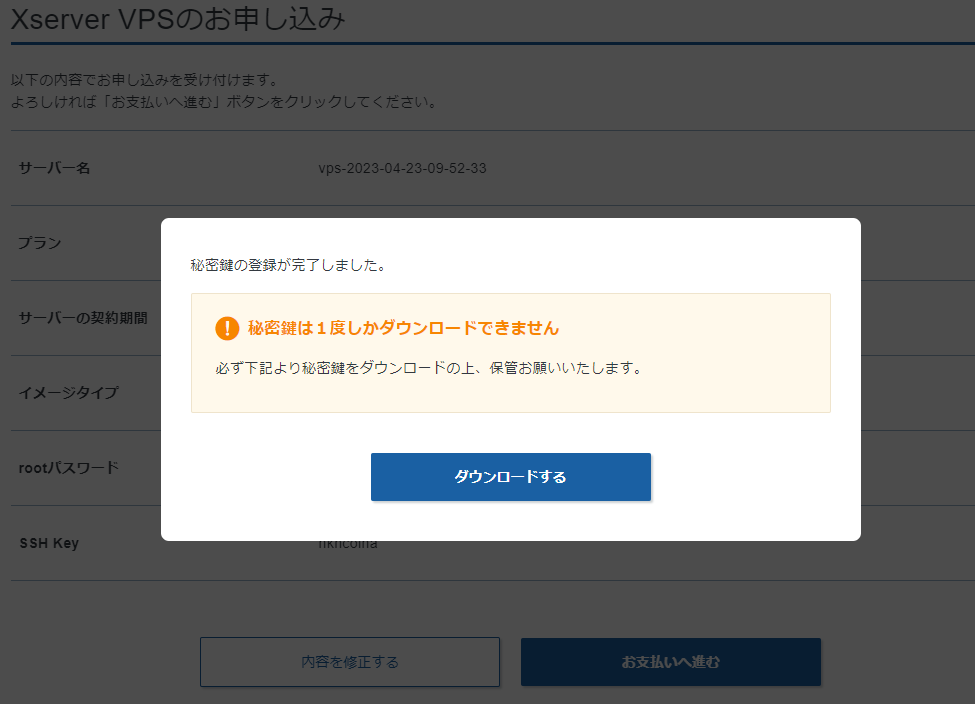
申込内容を確認したら支払いに進みます。画面の指示に従って支払いを完了させます。
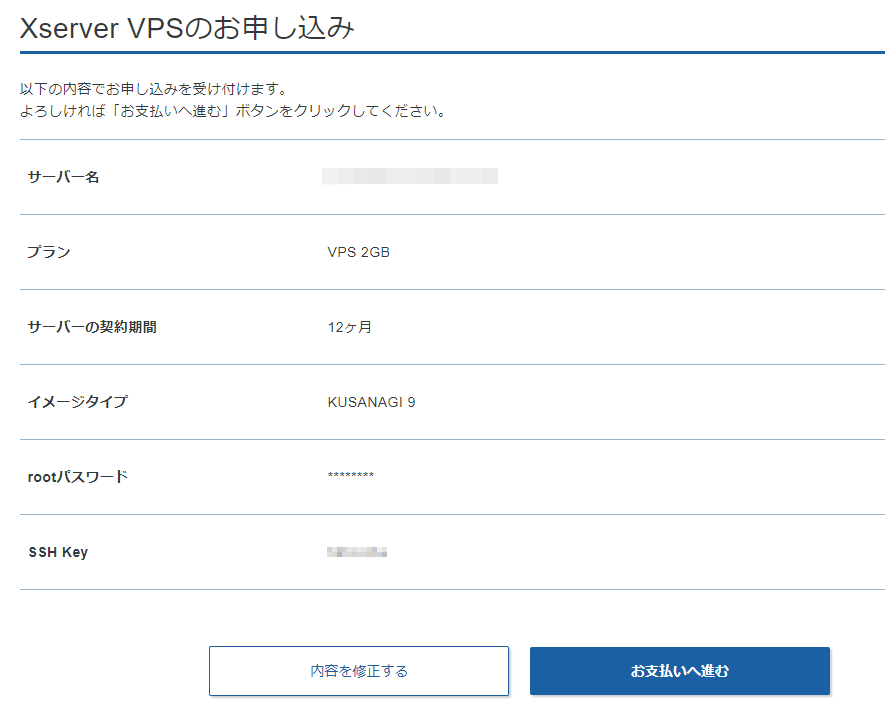
手続きが完了すると、登録したメールアドレスに支払い確認メールとアカウント設置完了メールが届きます。Xserver VPSウェブサイトからログインし、【VPS管理】をクリックして【VPSパネル】表示させ、【コンソール】をクリックします。
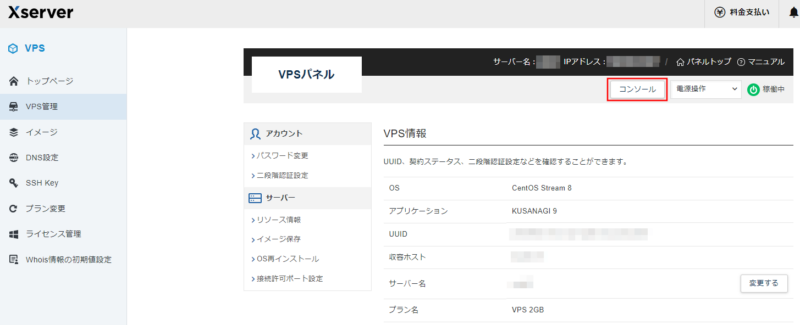
表示されたコンソールでlogin: には【root】を入力しEnterキーを押します。その後、Password: には申込時に設定したrootパスワードを入力しEnterキーを押します。
以下の通りコマンドプロンプトが表示されたらOKです。
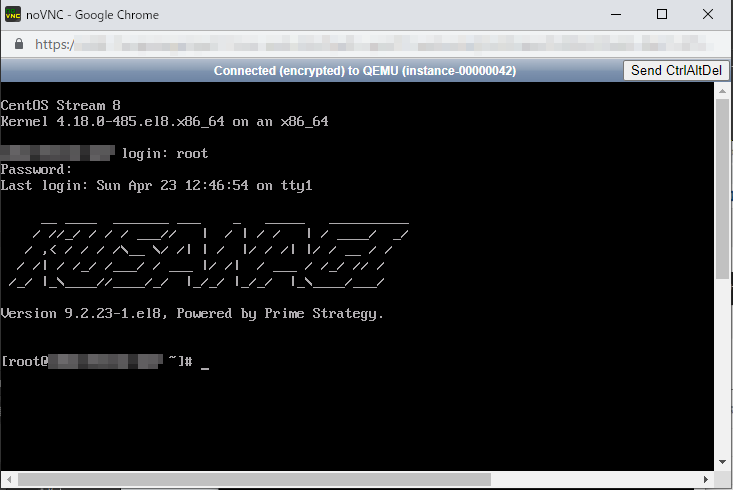
次回はSSHの設定を行います。




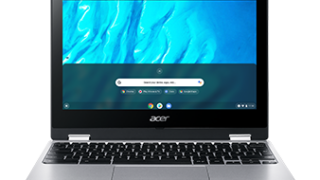


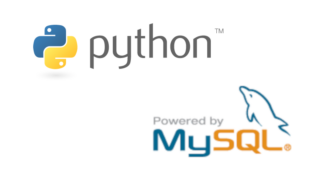
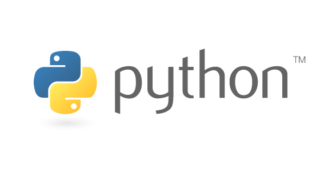
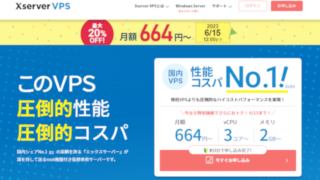



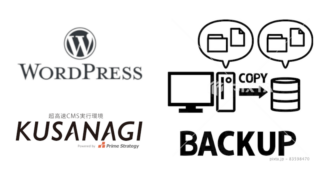

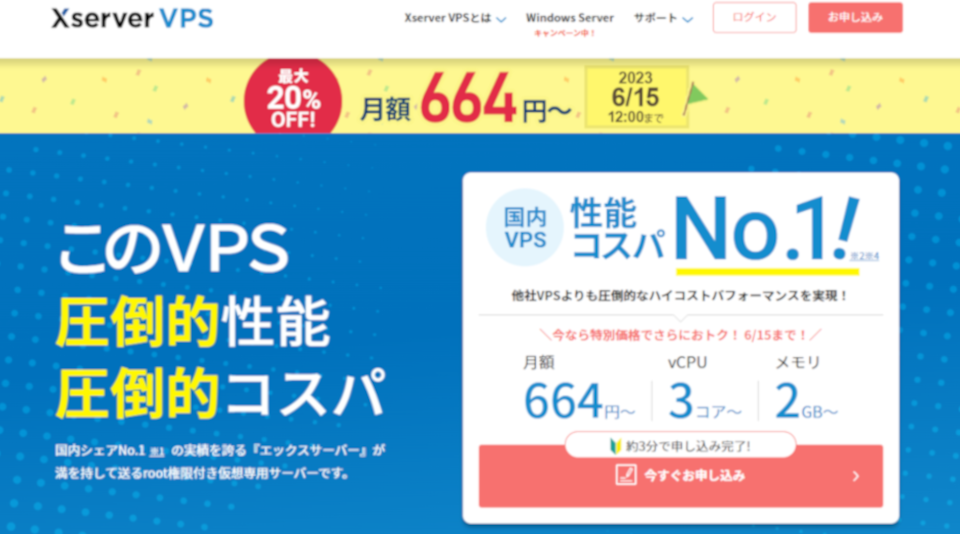


コメント